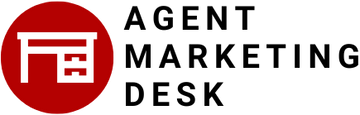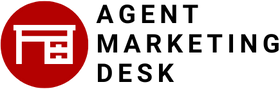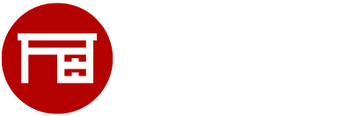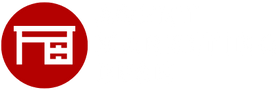Step-by-Step: Adding Your Banner to Your Keller Williams Email Signature

Step 1: Open Gmail Settings
1. Log in to your KW email address by going to Gmail.
2. Click the gear icon in the top-right corner and select “See all settings.”
Step 2: Find the Signature Section
1. In the settings menu, go to the “General” tab.
2. Scroll down to the “Signature” section.
Step 3: Add Your Image
1. In the signature editor, click the image icon (it looks like a picture).
2. Upload your image directly from your computer or insert an image URL if it’s hosted online.
Step 4: Adjust the Image
1. Once inserted, you can click on the image to adjust its size (Small, Medium, Large, or Original Size).
2. Ensure it looks professional and fits well with your text.
Step 5: Save Your Changes
1. Scroll to the bottom of the settings page and click “Save Changes.”
That’s It!
Your Gmail signature is now updated with your image. It will automatically appear at the bottom of every email you send. Keep it professional, clean, and aligned with your brand.
Ready to optimize more of your digital tools? Check out our other helpful tips at Agent Marketing School!